Edit theme icon
สำหรับ iPhone ที่เจลแล้ว แน่นอนก็ต้องมีการเปลี่ยน Theme เพื่อความสวยงามกันใช่ไมครับ และบางครั้งในชุด theme ที่เราโหลดมาไม่แก้ไข icon ทุกตัว ทำให้ขาดความสวยงามไป หรือ บางไอค่อนสวยไม่สะใจเรา วันนี้เลยจะนำเสนอวิธีแก้ไข icon ในเครื่อง iPhone ของเรากันซะหน่อยปล. วิธีอาจจะยาวนิดนึงนะครับแต่เพื่อ icon สุดเจ๋งเราต้องทน
อุปกรณ์
1. iPhone [Jail] ; คือถ้าไม่เจลเราก็ไปแก้ไขไฟล์ระบบไม่ได้ ติดตั้ง theme ก็ไม่ได้ด้วย
2. iFile [App from cydia / ติดตั้งในมือถือ]
3. iTools [ติดตั้งในคอม]
4. Photo shop
วิธีทำ
เริ่มด้วยเปิดโปรแกรม iTools จากคอมเรา และต่อ iPhone เข้าคอมด้วยนะครับ เราจะเข้าไปหา Folder ของแอ๊ป Line (ปรกติอยู่ใน Filesystem>Apps(User)>Line)
เมื่อเจอแล้วก็กดเข้าไป
กดเปิดไฟล์ iTunesMetadata.plist
หาคำว่า <string> โดยหาจากด้านล่างขึ้นมานะครับ เมื่อเจอแล้ว ตรงนี้เราจะใช้ตั้งเป็นชื่อ Folder ครับ จากตัวอย่างคือ jp.naver.line
เราก็สร้าง Folder ตามชื่อนั้นได้เลย
จากนั้นเลื่อนขึ้นมาอีกนิดหน่อย ตรงบรรทัดยาว ๆ ตรงนี้จะเป็นชื่อ icon ของ Line นะครับ
อันนี้จำไว้เวลาค้นหา icon เพื่อเอาไปแก้ไขครับ
จากนั้นกดเข้าตรง Line.app (หากเป็นแอปอื่นก็จะขึ้นชื่อตาม app นั้น ๆ นะครับ แต่จะต่อท้ายด้วย .app)
กดเลื่อนลงมาหา icon ตามที่ได้ดูไว้ก่อนหน้านี้นะครับ คือ AppIcon57x57.png (icon แต่ละ app จะไม่เหมือนกันนะครับ) icon แต่ละขนาดนั้นมีไว้สำหรับ อุปกรณ์ของแอ๊ปเปิลรุ่นต่าง ๆ นะครับ สำหรับ ios6 หรือ ios7 ใช้ขนาด 57x57 กับ 60x60 ครับ ก็ให้เลือกเอาแบบหนึ่งระหว่าง AppIcon57x57@2x.png หรือ AppIcon60x60@2x.png
ตัว @2x นี่คือ icon สำหรับ retina display นะครับ
ตรงนี้ผม copy AppIcon57x57@2x.png ลงไว้ในคอมเพื่อแก้ไขต่อไปนะครับ ให้กด Export ได้เลย
บางไฟล์กด Export เฉย ๆ เวลากดเปิดในคอมแล้วไม่มีรูปขึ้น ให้เปลี่ยนเป็นคลิ๊กขวาที่ รูป จากนั้นกด Convert to local
จากนั้นใช้ photo shop ตัดแต่งจนพอใจ
ในการบันทึกรูปภาพให้บันทึกโดยเข้าที่ File > Save for Web & Device นะครับ
กด Save และเปลี่ยนชื่อ เป็น AppIcon57x57@2x.png ได้เลย
บันทึกเป็น File PNG นะครับ
ก็จะได้ รูป และ Folder ที่ต้องการแล้วนะครับ
จากนั้นเปิด iTools แล้วเข้าไปยังตำแหน่งเก็บข้อมูลของ Theme ที่เราใช้อยู่ ปรกติจะอยู่ที่
/Library/Theme/ชื่อ Theme/Bundles
จากรูปด้านล่างผมใช้ Theme Aosemite นะครับ
จากนั้นกด import เพื่อเอา Folder และ icon ที่เราสร้างไว้ตะกี้ขึ้นมา
จากนั้นเปิดโปรแกรม iFile เพราะเราจะไปแก้ไข Attribute ของ icon ที่เราเพิ่มไปตะกี้นะครับ
ให้เปิด iFile แล้วเข้าไปยัง icon ที่เราสร้างไว้
กดรูปเครื่องหมายตกใจ ที่ icon ที่เราสร้างไว้ จากนั้นเปลี่ยนค่า Ownership และ Access Permissions ให้เป็นตามรูปด้านล่างนี้นะครับ
จากนั้นกด Done
จากนั้นเข้า Winter board เข้าไปกดเลือก Theme อีกครั้ง จากนั้นกด Respring เครื่อง
เราก็จะได้ icon ตามที่เราออกแล้วไว้แล้วเรียบร้อย
ไม่ยากเกินไปใช่ไมครับ








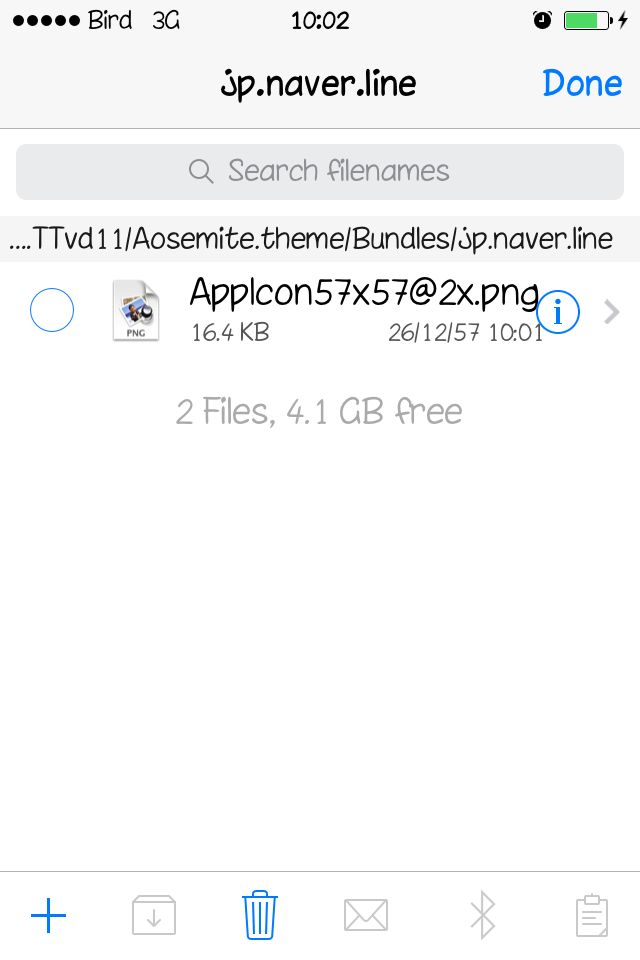




ความคิดเห็น
แสดงความคิดเห็น