เทคนิคลูกเล่นเล็ก ๆ น้อย ๆ ในการเปลี่ยน icon ของ Folder เป็นภาพเท่ ๆ ตามใจเรานะครับ มีขั้นตอนดังนี้
1. หาภาพที่จะเอามาทำเป็น icon folder กันก่อนนะครับ โดยเอาไปแก้ไขใน photo shop ก่อนกรณีต้องการทำพื้นหลังโปรงใส่นะครับ (ใครมี ไฟล์ icon แล้วก็ข้ามไปข้อ 5 ได้เลยนะครับ)
2. เมื่อแก้ไขจนพอใจแล้วให้ทำการบันทึกภาพเป็น PNG แล้วเลือกเป็น Interlaced นะครับ เราก็จะได้รูป PNG ที่มีพื้นหลังโปรงใสขึ้นมา
 |
| ได้ไฟล์ภาพพื้นหลังโปร่งใส |
เข้าเว็บไปแล้วกดตามวิธีการไปเรื่อย ๆ เลย
4. เมื่อเสร็จแล้วเราก็จะได้ icon file มา ให้เปลี่ยนชื่อไฟล์ให้สั้น ๆ เข้าไว้นะครับ (icon file จะมีนามสกุลเป็น .ico นะครับ)
5. จากนั้นให้ไปที่ไดรฟ์ E (หรือไดรฟ์อื่นก็ได้นะครับ) แล้วสร้างโฟลเดอร์ขึ้นมา 1 อัน ตั้งชื่ออะไรก็ได้สั้น ๆ นะครับ เราสามารถเปลี่ยนชื่อทีหลังได้
6. Copy ไอคอนที่เราสร้างไว้ หรือที่เรามีมาวางไว้ใน Folder ที่เราสร้างขึ้นมาใหม่นะครับ
7. จากนั้นให้เข้าไปใน Properties ของ Folder ที่เราสร้างใหม่นะครับ
8. ให้ไปทำการเปลี่ยนรูป Folder เป็นรูปอะไรก็ได้นะครับ
**เราสามารถกด Browse เลือก icon ที่เราสร้างไว้ตรงนี้เลยก็ได้นะครับ แต่หากทำแบบนี้ เวลาเราย้าย Folder รูป icon ก็จะกลายเป็นรูป Folder ปรกติแทน หรือ หากเราเอา Folder ไปไว้ใน Share folder เครื่องคนอื่นก็จะเห็นเป็นแค่รูป Folder ปรกตินะครับ**
**ที่เราทำการเปลี่ยนรูป Folder ในข้อนี้ ที่จริงเราต้องการแค่ให้ windows สร้างไฟล์ desktop.ini ขึ้นมาใน Folder นี้เท่านั้นครับ**
9. เข้าไปใน Folder ที่เราสร้างไว้ ตรง Address bar ให้พิมพ์ต่อชื่อ Folder ไปว่า "\desktop.ini" แล้วกด Enter
10. ก็จะมีไฟล์ลักษณะนี้ขึ้นมา
11. ให้เปลี่ยนตรง IconResource= เป็นชื่อ icon ที่เราได้สร้างไว้ตะกี้ นะครับ แล้วทำการบันทึกไฟล์ที่เราแก้ไขไป
| จากตัวอย่าง icon ชื่อ icon.ico ก็เปลี่ยนชื่อตามภาพเลย |
12. ถึงตอนนี้ Folder ที่เราสร้างไว้ ก็จะเปลี่ยนรูปเป็นรูป icon ที่เราเตรียมไว้แล้ว (สามารถย้ายFolder ไปเก็บตรงใหนก็ได้)
13. แต่เราต้องทำการป้องกันรูป icon ที่เก็บใน Folder กรณีมีใครเผลอมาลบออกไปนะครับ โดยเข้าไปที่ Start > Run พิมพ์ cmd แล้วกด Ctrl + shift + Enter ครับ
14. จากนั้นก็จะได้หน้าต่าง command promt ขึ้นมา ให้พิมพ์เข้าไปใน Directory ที่เราได้สร้าง Folder ไว้นะครับ
โดยทำดังนี้
พิมพ์ E: กด Enter (เป็นการเปลี่ยน ไดรฟ์เป็นไดรฟ์ E ครับ)
พิมพ์ cd test กด Enter (เป็นการกดเข้า Folder ที่เราสร้างไว้ครับ Folder ชื่อ test)
พิมพ์ attrib +s +h icon.ico กด Enter (เป็นการเปลี่ยน Attribute ของไฟล์ icon ที่เราสร้างให้เป็นไฟล์ระบบครับ)
**ต้องเว้นวรรคคำสั่งให้ถูกด้วยนะครับ**
เมื่อทำตามขั้นตอนข้างต้นเสร็จแล้ว จะเห็นว่า icon ของเราจะมีสีจาง ๆ หากเราเข้าไปกด refresh หน้าจอ icon ก็จะหายไปครับ (ที่จริงไม่ได้หายไปใหน แต่ Folder มันไม่ได้แสดงไฟล์ระบบครับ)
15. เราสามารถย้าย Folder ไปไว้ตรงใหนก็ได้แล้วครับตอนนี้ โดย Folder icon ก็จะเป็น icon ตามที่เราได้สร้างไว้ครับ
ตอนผมทำแปปเดียว แต่ทำไมเวลาพิมพ์เป็นขั้นตอนยาวจังก็ไม่รู้ ^ ^"
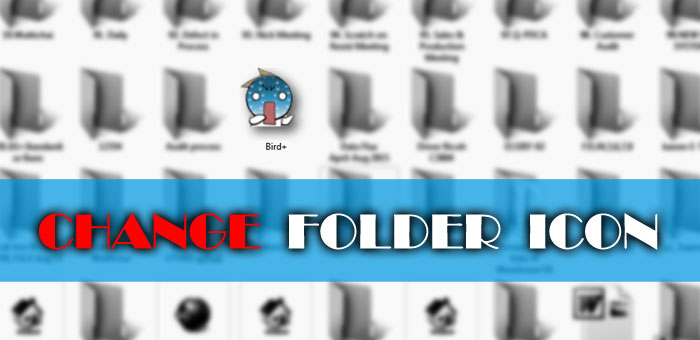










เริ่ดมากค่ะ
ตอบลบ^ ^
ลบแฮะๆๆ...ทำหลายครั้งไม่สำเร็จ...อ่านขั้นตอนแล้ว...งง หรือว่าพ้มโง่...ว่ะ?
ตอบลบติดขั้นตอนใหนหรือครับ
ลบเดี๋ยวผมทำเป็นคลิปวิดีโอให้ละกัน นะครับ
Unknown3 สิงหาคม 2559 19:19
ตอบลบเริ่ดมากค่ะ > ช่วยเขียนวิธีทำใหม่หน่อยซี...คนเก่ง!!!