เปลี่ยนสี Shape ใน Excel อัตโนมัติ
วันนี้จะนำเสนอวิธีการทำให้ shape ใน Excel เปลี่ยนสีไปตาม Condtion ที่ตั้งไว้นะครับ โดยขั้นตอนก็จะมีดังนี้1. ปรับขนาด Cell ใน Excel ให้มีขนาดเป็นสีเหลี่ยมจัตตุรัส ก่อนนะครับ
2. จากนั้นทำ Condition formating ให้กับ Cell นั้น ตามที่เราต้องการได้เลย
อย่างตัวอย่างนี้คือ จะให้ Cell เปลี่ยนสีตามค่าที่มันได้รับ จาก 0 (สีแดง) ไปยัง 20 (สีเขียว) ครับ
ก็จะได้ผลลัพธ์
3. ให้ทำการ Copy cell ที่เราได้ทำ condition format ไว้นะครับ
4. จากนั้นให้ทำการ paste เป็นแบบ Linked picture ตามภาพเลยครับ
จะได้ผลลัพธ์
5. จากนั้นให้ทำการเลือกรูปที่ได้จากข้อ 4 แล้วไปคลิ๊กที่แท๊บ Picture > Crop > Crop to shape แล้วเลือก Shape ที่เราต้องการได้เลย
ก็เป็นอันเสร็จสิ้นขั้นตอนและได้ผลลัพธ์
เมื่อมีการเปลี่ยน condition ตามที่เราตั้งไว้ สีของ Shape ก็จะเปลี่ยนตาม ดังตัวอย่าง
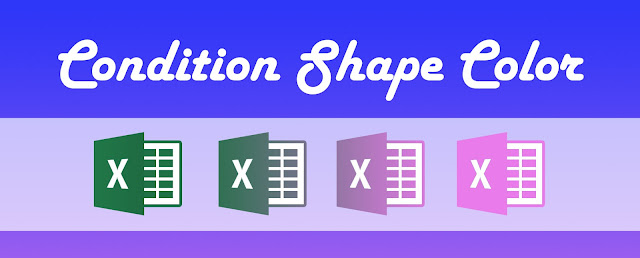









ความคิดเห็น
แสดงความคิดเห็น