1. ก่อนอื่นก็ต้องเตรียมข้อมูลที่จะแสดงผลให้พร้อมก่อนนะครับ
จากตัวอย่างเราจะแสดงกราฟแจกแจงความถี่ของข้อมูลนะครับ โดยข้อมูลมีลักษณะดังนี้
โดยที่เราต้องการคือให้กราฟมันปรับขนาดการแสดงผลตามจำนวน
Step ที่เราป้อนค่าเข้าไปนะครับ
และข้อมูลที่เราต้องการแสดงผลในกราฟคือในส่วนของ
Index และ Value นะครับ
ปล. ขั้นตอนการสร้างตอนแรกนี้ให้ Save ชื่อไฟล์สั้น
ๆ ก่อนนะครับ ทำเสร็จแล้วค่อยเปลี่่ยนชื่อไฟล์ตามต้องการ
ตัวอย่างนี้ตั้งชื่อไฟล์ว่า Book1.xlsx นะครับ
2. สร้างกราฟขึ้นมาและ ปรับรูปแบบตามที่เราต้องการก่อน
3. จากนั้นให้ไปที่แทบ Formulas แล้วเลือก
Name manager
4. กดที่ปุ่ม "New" เพื่อทำการสร้างข้อมูลขึ้นมาใหม่
4.1 ข้อมูลแรกที่ต้องสร้างคือ Index โดยใช่ในช่อง
Name ว่า "GraphIndex" (จะเป็นชื่ออะไรก็ได้)
และช่อง Refers to: ให้ใส่สูตร "=OFFSET(Sheet1!$N$28,0,0,Sheet1!$O$23+1,1)"
จากนั้นกด OK
**เราจะใช้สูตร OFFSET ในการกำหนดขอบเขตที่จะแสดงผลข้อมูลในกราฟ
นะครับ
4.2 จากนั้นสร้างอีกข้อมูลขึ้นมาคือ Value โดยในช่อง
Name ตั้งชื่อเป็น "GraphValue"
และช่อง Refers to: ให้ใส่สูตร "=OFFSET(Sheet1!$N$28,0,1,Sheet1!$O$23+1,1)"
จากนั้นกด OK
เสร็จขั้นตอนนี้ก็จะได้ ชื่ออ้างอิง มาสองชื่อ
ดังนี้
หากลอกคลิกเลือก ชื้ออ้างอิง ที่เราสร้างขึ้นมา
Excel ก็จะแสดงผลเป็นเส้นประว่าข้อมูลนั้นอยู่ตรงใหน
5. จากนั้นให้ทำการคลิ๊กขวาที่ Graph ที่เราได้จัดรูปแบบเตรียมไว้
แล้วเลือก Select data
6. ทำการแก้ไขข้อมูลที่แสดงผลในกราฟ โดยคลิ๊กปุ่ม "Add" ในส่วนของ "Legend Entries (Series)" นะครับ
โดยแก้ไขในช่อง "Series values" ให้เป็นค่าดังนี้
"=Book1.xlsx!GraphValue" โดย Book1.xlsx คือชื่อไฟล์ที่เรากำลังทำงานอยู่ตอนนี้
7. จากนั้นให้ทำการแก้ไขในส่วนของ Category
โดยคลิ๊กที่ Edit ใน "Horizontal (Category)
Axis Labels"
จากนั้นในช่อง "Axis label
range:" ให้ใส่ค่าดังนี้ "=Book1.xlsx!GraphIndex"
ตอนนี้ก็เป็นอันเสร็จสิ้นทุกขั้นตอนแล้วนะครับ
ตอนนี้หากเราแก้ไขค่าในช่อง Step ตัวกราฟก็จะปรับขนาดของข้อมูลให้ตรงตามค่าที่เราแก้ไขโดยอัตโนมัติเลยครับ
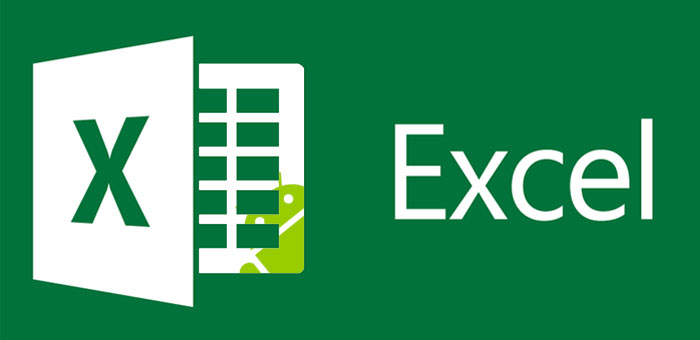














ความคิดเห็น
แสดงความคิดเห็น